Advanced Sales Document Search
Summary
The Standalone Advanced Sales Document Search Component is designed to work in any sObject area of the Salesforce Sales Cloud.
The SAP Sales Doc Advanced Search component is a search form in which you can enter specific sales document search criteria to find documents from your SAP instance that can displayed within Salesforce. This component provides the following features:
- It's designed to be freestanding, so you don't need to pre-configure or map the SAP Customer Account Number.
- You can customize it by setting the corresponding display attributes for the search fields and search results columns.
- It supports 10 custom search results fields that can be populated in SAP and re-labeled and controlled in Salesforce via the Display Settings.
- Its results are pageable, meaning you can set how many records per page you want to display.
- You can refresh the search results by clicking on the refresh icon in the upper-right corner of the component's results section.
- When you click a Details link, you navigate to the document detail page.
Search Parameters
-
From Document Number & To Document Number - Use these fields to search for document(s) over a range of sales document numbers.
NOTE: To search for a specific document, enter the Document Number in the From Document Number text box and leave the To Document Number text box blank.
-
Sold To & Ship To - Use these fields to search for document(s) by Partner Number that are stored in the Sold To and Ship To fields.
-
PO Number - Use this field to search for document(s) by PO Number.
-
Material Number - Use this field to search for documents that include a specific material.
-
Transaction Group - Select the category of documents to search from the drop-down (Order, Quotes, etc.). If you leave this field blank, all document categories will be returned in the search results.
-
Document Status - You can filter documents based upon a variety of different statuses. Check a checkbox to select a specific filter (you can check multiple checkboxes).
-
From & To - Use these fields to specify a date range for the document creation date.
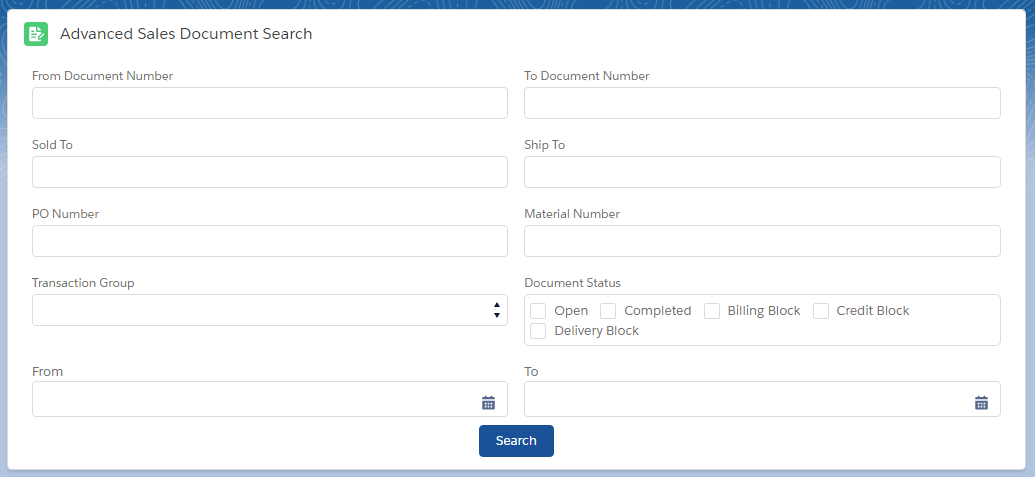
Results
Click the Search button to display the search results.

Example
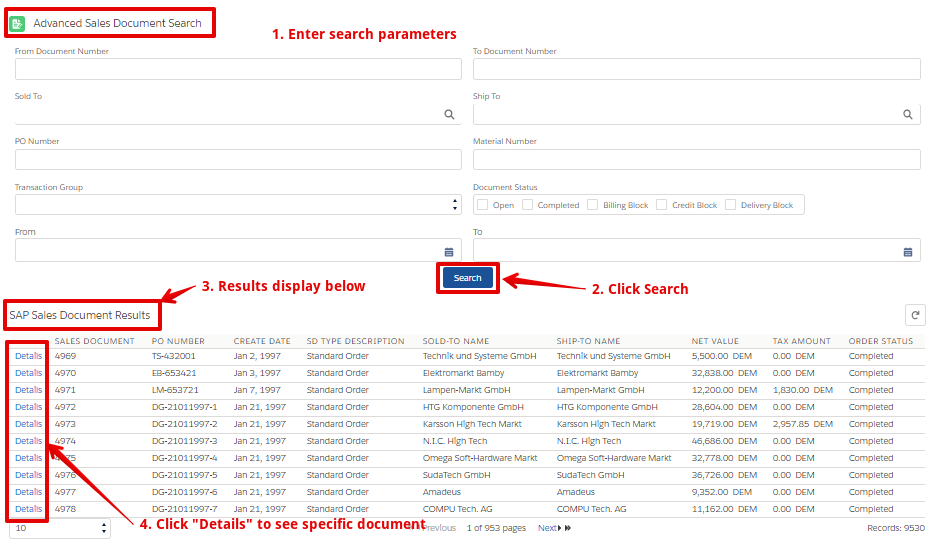
Locating the SAP Sales Doc Advanced Search Component
Use Lightning App Builder to configure the information that's displayed in the SAP Sales Doc Advanced Search component.
Follow these steps to configure the SAP Sales Doc Advanced Search component:
- Navigate to the page where you want to add the SAP Sales Doc Advanced Search component OR navigate to the page where the SAP Sales Doc Advanced Search component already exists (example: the Account Detail page under the SAP Documents tab).
- Click on the Setup cog icon and click Edit Page to open the Lightning App Builder.
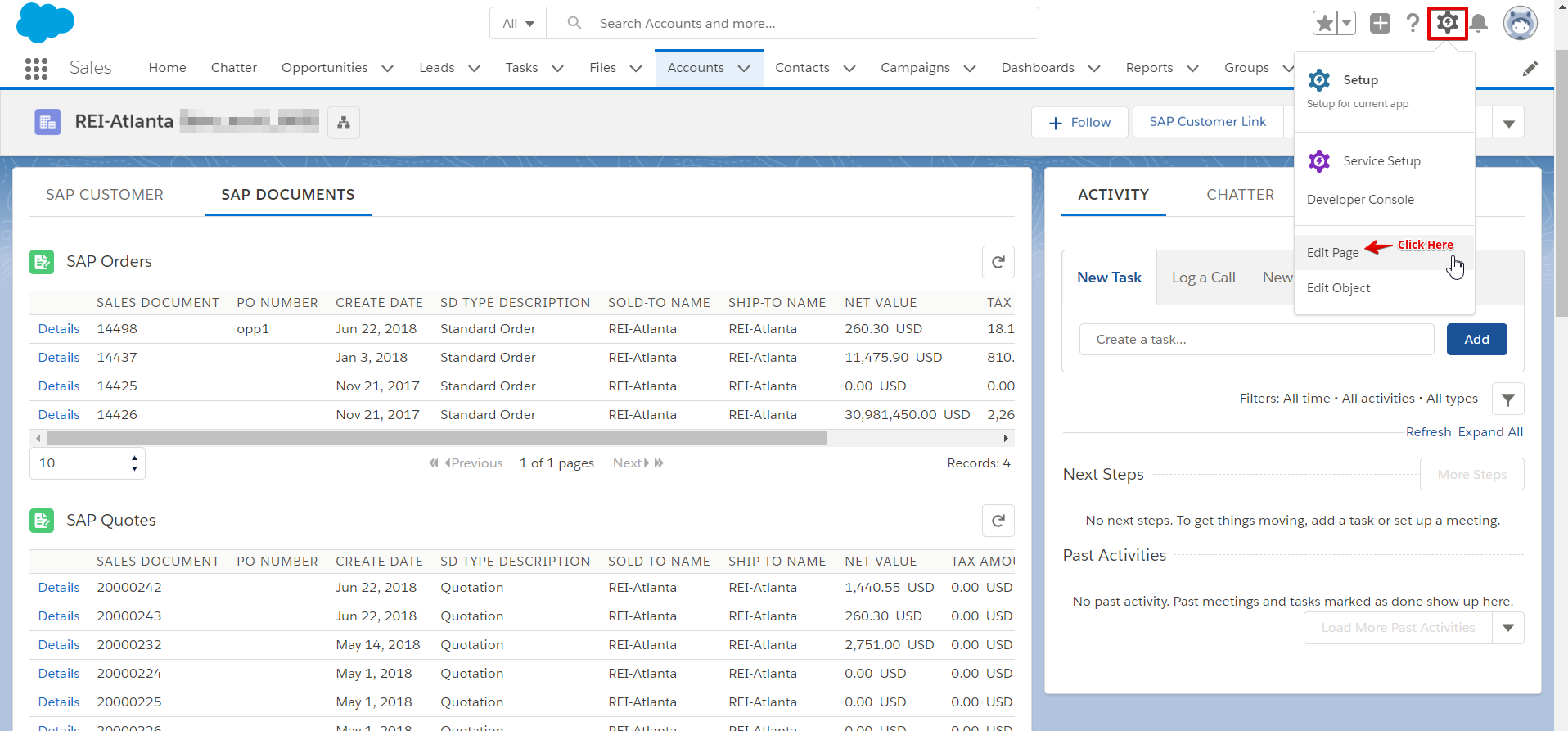
Move the SAP Sales Doc Advanced Search Component onto the Page
- Scroll down to the Custom-Managed section (on the left-hand side of the screen under Components).
- Drag the SAP Sales Doc Advanced Search component onto the page. • You need to repeat this step multiple times in order to display search results for multiple presets.
- Click on the Advanced Sales Document Search component within the page you want to configure.
- Use the configuration settings listed on the right-hand side of the screen to configure a component's properties (example: Display Search Field to Ship To Party). When a setting's checkbox is checked, that item displays in the component area. When a setting's checkbox is unchecked, that item doesn't display in the component area.
-58033b483aac63417170673b6827eb1b.png)
Configuring the SAP Sales Doc Advanced Search component
Use the Lightning App Builder to configure the search parameters and the search results. The following settings control fields that display SAP Sales Doc Advanced Search information. Use these settings to control which search information from your SAP instance displays within Salesforce.
Search Parameters
- Display Search Field From Sales Document - Determines whether the From Document Number search parameter appears in the component.
- Display Search Field To Sales Document - Determines whether the To Document Number search parameter appears in the component.
- Display Search Field From Create Date - Determines whether the From search parameter appears in the component.
- Display Search Field To Create Date - Determines whether the To search parameter appears in the component.
Document Status
- Default Open Only - Puts a checkmark in the Open checkbox by default.
- Default Completed Only - Puts a checkmark in the Completed checkbox by default.
- Default Billing Block - Puts a checkmark in the Billing Block checkbox by default.
- Default Credit Block - Puts a checkmark in the Credit Block checkbox by default.
- Default Delivery Block - Puts a checkmark in the Delivery Block checkbox by default.
Results List
- Display Result Header - Display the results area title (if any results are found).
- Display Create Date - Display the document create date.
- Display Sold-To Party - Display the sold-to party's account number.
- Display Ship-To Party - Display the ship-to party's account number.
Other Configurable Fields
- Title - Will display only when Display Header is checked (if left blank, no title will be displayed).
- Result Title - Will display only when Display Result Header is checked (if left blank, no title will be displayed).
- Override Default Page Link (Optional) - Overrides the default Surface detail page. Use this property to redirect from the search page to your own custom detail page.
- Default Transaction Group Search - Presets - The selected preset will use the search parameters and sorting information configured in metadata.
- Rename Custom# Field (# = 1-10) - Will display only when the corresponding Display Custom# Field is checked (if blank, default display = Custom#).
TIP: For more information on how to configure:
- Default Transaction Group Search (Presets)
- Override Default Page Link (Optional)
- Custom Fields 1-10