Installation
This guide assumes you have intermediate experience using the Cloud Foundry CLI (Command Line Interface) and operating Cloud Foundry in SAP BTP. If you are unfamiliar to Cloud Foundry, refer to the Cloud Foundry CLI documentation.
The enosix Link application is provided as a Docker container, and deploying it requires configuring a Cloud Foundry manifest YAML file. You will need to configure connectivity, destination, and optionally the XSUAA service.
Additionally, enosix link provides access to your SAP ERP systems via the SAP Cloud Connector, so ensure that SAP Cloud Connector is deployed and configured correctly.
SAP Cloud Foundry account
To deploy the Link application, you'll need an SAP BTP Cloud Foundry Environment. If you're unfamiliar with this environment, please refer to the SAP-provided Getting Started documentation.
If you're using a free tier account, the application will shut down after a few hours daily. Free Tier BTP environments are not suitable for production scenarios.
Access SAP BTP - Cloud Foundry
Ensure you have access to the SAP BTP environment via the following links:
Log into the Cloud Foundry Environment using CLI
To log into your SAP BTP Cloud Foundry environment via CLI, follow the SAP guide.
Additional notes:
- You can find the API endpoint for your environment under the Cloud Foundry Environment section of the subaccount (Search for
API Endpoint:). - Use the
cf login --ssooption instead of entering a username and password. S-User and Universal passwords can sometimes get out of sync.
Install and Configure SAP Cloud Connector
Refer to the SAP Installation and Configuration documentation for Cloud Connector.
Cloud Connector Security Certificate Expires Annually
The Subaccount certificates in SAP Business Technology Platform expire annually. While renewing them is simple, failure to do so will result in the loss of all connectivity through Cloud Connectors in the subaccount. Refer to the SAP guide on updating the certificate for a subaccount.
Security Details
Please review the Cloud Connector Security Details for more information about how the Cloud Connector enables integration between cloud applications and services within customer networks.
Network Requirements & System Prerequisites
Ensure that your environment meets the necessary Cloud Connector Prerequisites, including supported operating systems, JVM versions, and required network IP addresses.
Configure Cloud Connector for enosix SAP Framework
The Cloud Connector must be configured to enable access from SAP BTP to the connected ERP system running the enosix SAP Framework. This includes creating a Cloud to On-Premise mapping and granting access to the enosix ICF HTTP handler.
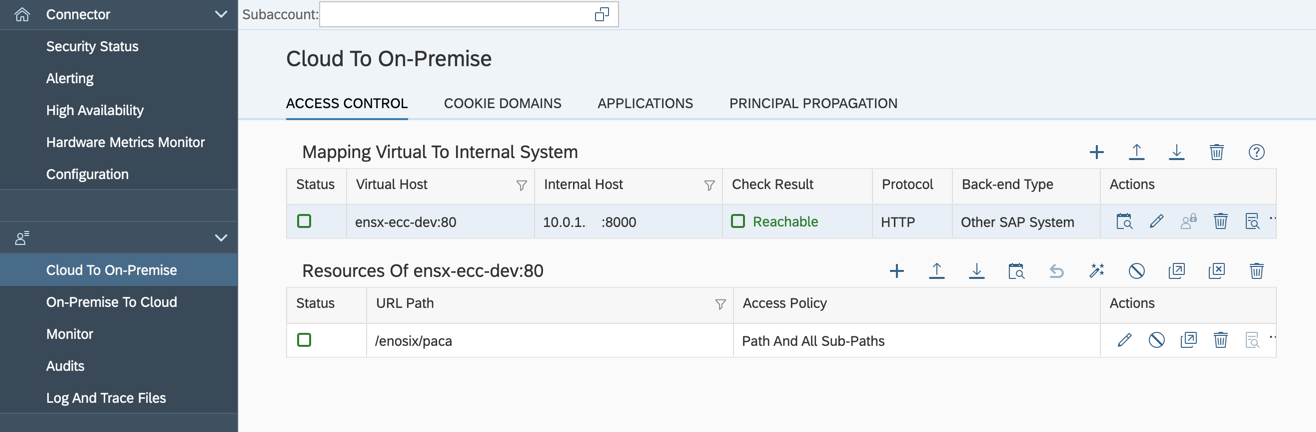
Follow the Cloud Connector Access Control guide to set up access.
Steps to add a new system mapping in the subaccount:�
- Back-end Type: Other SAP System
- Protocol: HTTP
- Internal Host: DNS name or IP of the SAP ECC/S4 HANA system
- Internal Port: e.g., 8000 (HTTP port)
- Virtual Host: Create a unique name (e.g.,
sap-dev) - Virtual Port: 80
- Principal Type: None
- Host in Request Header: Use Virtual Host
- Description: (Optional) Enter the system name.
- Summary: Check the checkbox for "Check Internal Host."
- Click Finish.
Next, under Resources, add a resource:
- URL Path:
/enosix/paca - Active: [X]
- Access Policy: Path and All Sub-Paths
Validate Exposed System in SAP BTP Cloud Foundary
Once configuration is complete in the SAP Cloud Connector, the exposed back end system will be displayed in the Sub Accounts Cloud Connectors section. Verify the Virtual Host specified previously is shown, without error messages.
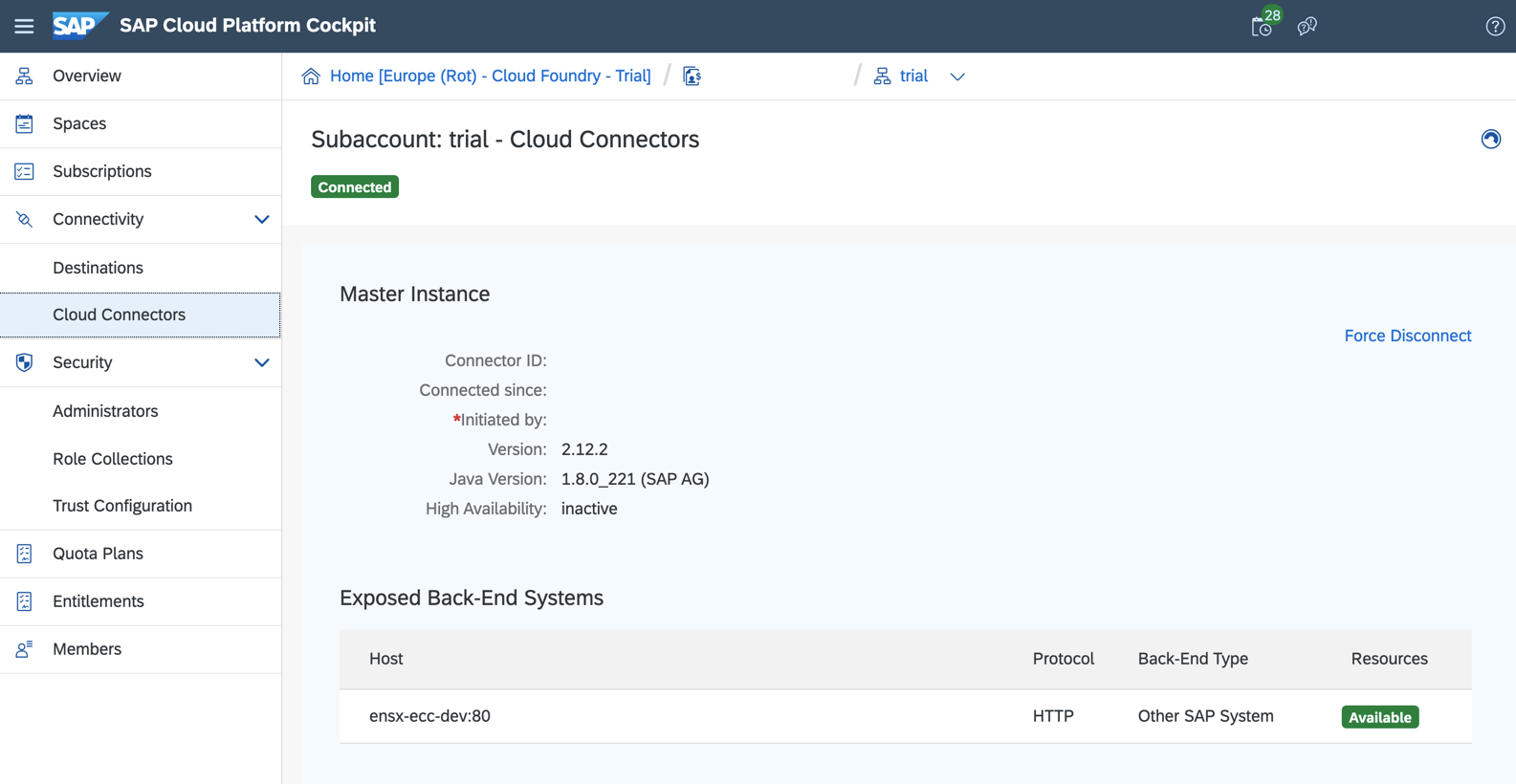
Configure Required Services in SAP BTP Cloud Foundry
enosix Link requires the SAP Connectivity Service as a minimum. Additional services like Destinations and Authorization and Trust will unlock more features.
Note: All services are available in SAP BTP Cloud Foundry without additional costs using the lite plan.
Configure the following service instances within the same Cloud Foundry space where Link will be deployed:
- Connectivity: Follow the Create and Bind a Connectivity Service Instance guide.
- Plan: lite
- Runtime Environment: Cloud Foundry
- Space: Select the space where Link will be deployed
- Instance Name:
connectivity
The space where Link is deployed must have a provisioned connectivity service with the instance name connectivity.
-
Destination: Refer to the Routing with Destinations section for details. The use of destinations is required to use the advanced functionality of link for Principal Propagation and LocationId, it is recommended to configure using destinations over direct routing to cloud connector virtual hosts.
-
Authorization and Trust: Refer to the Configuring Principal Propagation section for details.
Configure Link Routing
Manifest Template
Use the following manifest.yaml template to deploy Link using Cloud Foundry CLI
There are comments to guide the configuration of each line. <Placeholders> are identified between braces <>
---
applications:
- name: enosix-link-<company-name> # Replace <company-name> with your company name
random-route: true # Remove this line for production
memory: 128M # Memory megabytes 128M for dev or qa server 512M or more for production
docker:
image: registry.docker.enosix.io/enosix/link:stable # use the stable release channel with auto updates
services:
- connectivity # required, ensure the connectivity service is deployed to the target space
- destination # recommended, use destinations to manage connection to connectivity virtual host's
health-check-type: http
health-check-http-endpoint: /health
env:
# Define SAP Server Connection
Servers__0__Name: sap-dev
Servers__0__BTP__DestinationName: <destination-name> # Should match the name of the destination configured in BTP Subaccount
#Servers__0__Proxy__URL: http://<Cloud Connector Virtual Host>:80/enosix/paca # This is a legacy configuration option for directly routing to a connectivity virtual host and not using destinations
Servers__0__ConcurrentRequests: 25 # Limit the number of concurrent requests to the sap system.
# Create a Proxy Route to the Server
Proxies__0__Path: 3de65974f59e200ef27e8ecfb84437f7-proxy-dev # Rename to a unique value, this is the path the proxy route will be available in link once deployed. Suggest appending with a meaningful name using dashes.
Proxies__0__Server: sap-dev # Should match the name of the Servers__0__Name entry above, this routes this proxy to the defined SAP system and used the configured Destination or Proxy Url.
Configuration Steps
- Copy the
manifest.yamlfile and create both production and non-production versions. - Replace
<company-name>with your company name in lowercase, without spaces. - Remove the
random-routeline when deploying to a production environment. - Replace
<destination-name>with the name of a destination pointing to a cloud connector virtual host. - Customize the Proxy Path
3de65974f59e200ef27e8ecfb84437f7-proxy-devreplace with a value using a guid/uuid generator to create a unique hidden route name. Suggest appending with a meaningful name using dashes.
Deploy to Cloud Foundry and Verify Connectivity
Cloud Foundry Push command
Use the Cloud Foundry CLI and the cf push command to deploy Link from the directory containing your manifest.yaml file. After deployment, the application will be accessible via a Cloud Foundry route.
Note: Only include necessary files in the directory where you execute cf push to avoid uploading extra files.
Sample Output from Cloud Foundary deployment
cf push
Pushing from manifest to org ------ / space dev as ---------...
Using manifest file /Users/mhail/Downloads/link-deploy-test-24/manifest.yaml
Getting app info...
Creating app with these attributes...
+ name: enosix-link-test
+ docker image: registry.docker.enosix.io/enosix/link:stable
+ health check http endpoint: /health
+ health check type: http
+ memory: 128M
services:
+ connectivity
+ destination
env:
+ Proxies__0__Path
+ Proxies__0__Server
+ Servers__0__BTP__DestinationName
+ Servers__0__ConcurrentRequests
+ Servers__0__Name
routes:
+ enosix-link-...-test-wacky-shark.cfapps.us10.hana.ondemand.com
Creating app enosix-link-...-test...
Mapping routes...
Binding services...
Staging app and tracing logs...
Cell a7cde4f9-3f4d-466e-9638-ea0cafddf2de creating container for instance 3bac585c-958e-4cfc-a9f6-369bc6b389f5
Security group rules were updated
Cell a7cde4f9-3f4d-466e-9638-ea0cafddf2de successfully created container for instance 3bac585c-958e-4cfc-a9f6-369bc6b389f5
Staging...
Staging process started ...
Staging process finished
Exit status 0
Staging Complete
Cell a7cde4f9-3f4d-466e-9638-ea0cafddf2de stopping instance 3bac585c-958e-4cfc-a9f6-369bc6b389f5
Cell a7cde4f9-3f4d-466e-9638-ea0cafddf2de destroying container for instance 3bac585c-958e-4cfc-a9f6-369bc6b389f5
Cell a7cde4f9-3f4d-466e-9638-ea0cafddf2de successfully destroyed container for instance 3bac585c-958e-4cfc-a9f6-369bc6b389f5
Waiting for app to start...
name: enosix-link-test
requested state: started
routes: enosix-link-test-wacky-shark.cfapps.us10.hana.ondemand.com
last uploaded: Thu 19 Sep 16:13:14 EDT 2024
stack:
docker image: registry.docker.enosix.io/enosix/link:stable
type: web
instances: 1/1
memory usage: 128M
start command: dotnet Link.dll
state since cpu memory disk details
#0 running 2024-09-19T20:13:19Z 0.0% 0 of 0 0 of 0
Routing Explained
-
In the template above, a Proxy was created to Path
3de65974f59e200ef27e8ecfb84437f7-proxy-devfrom the output the Cloud Foundry route isenosix-link-test-wacky-shark.cfapps.us10.hana.ondemand.com. Therefore, the URL to access the defined SAP dev server system will be:https://enosix-link-test-wacky-shark.cfapps.us10.hana.ondemand.com/3de65974f59e200ef27e8ecfb84437f7-proxy-dev. -
Request to that Proxy will be sent to the sap-dev Server, that uses a Destination to route to a Virtual Host via the SAP Cloud Connector to access the SAP System.
Health Check
Link will have a degraded state with incorrect or invalid configuration. to view any configuration errors access the /health endpoint. From the configuration above the url https://enosix-link-test-wacky-shark.cfapps.us10.hana.ondemand.com/health will provide the health check and any configuration validation issues.
See the Health Enpoint for details and resolving configuration issues.
Testing & Connectivity Verification
Access the route with the token in the URL. You should be prompted for authentication. Test the connection using valid SAP credentials (username and password).