Configure PDF File Output
The SAP Sales Document PDF Lightning component in enosix Surface lets you generate PDF files from sales documents using the SAP Output spooler and the PDF Smart Form. Using alternate methods for generating PDF documents, such as Adobe Forms, is not supported out of the box, so you must configure SAP to function properly to support PDF output. The basic SAP configuration requirements are listed below.
Usage
You access the PDF Lightning component through Surface’s Sales Document Details screen.
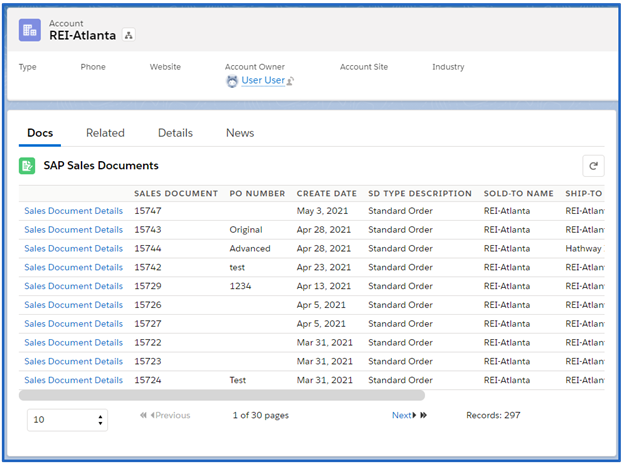
Open the Sales Document Details for a sales order and a Download PDF button should display in the Sales Doc List ACTION column.
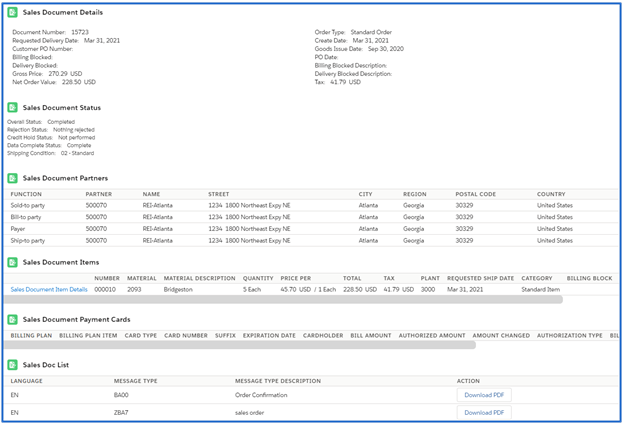
Clicking on the Download PDF button will cause the component to generate a PDF output of the selected message type in SAP. The output document will be sent from the SAP system through Salesforce to the browser as a file download.
Salesforce Configuration
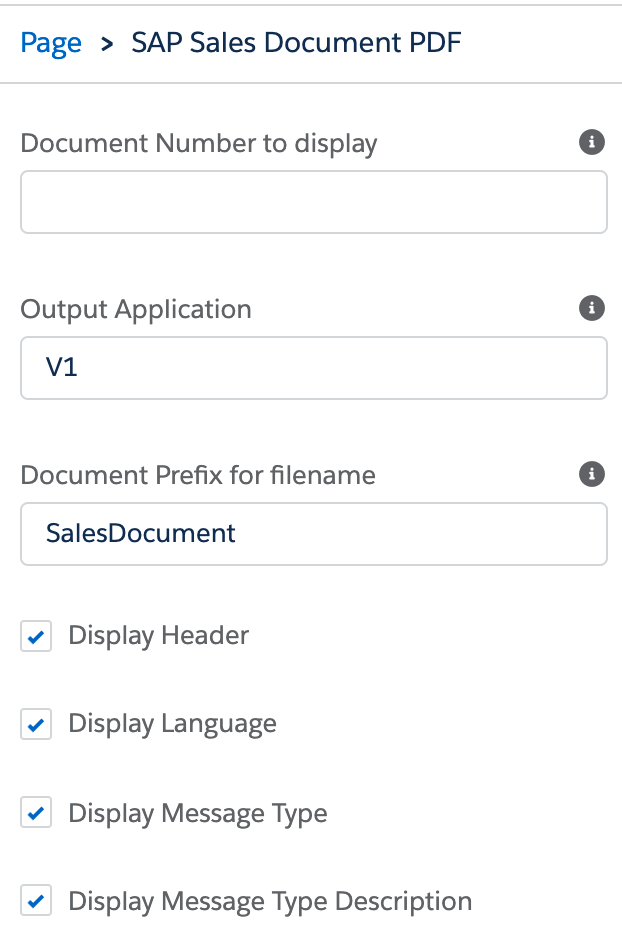
NOTE: Configure the component's Output Application to match the document type that will be displayed.
V1 - Sales Order, Contract, Quotation, Inquiry V2 - Delivery Note, Packing List V3 - Invoice Output
SAP Configuration
In order to have PDF file output as an option in Surface, you need to configure SAP to support PDF file output. We'll walk you through how to use the SAP GUI to configure PDF file output.
- Enter Tcode NACE (WFMC: Initial Customizing Screen) in the SAP GUI.
- Go to Conditions for Output Control in the SAP GUI. In the Application column, select V1 (Sales Order), then click the Output types button.
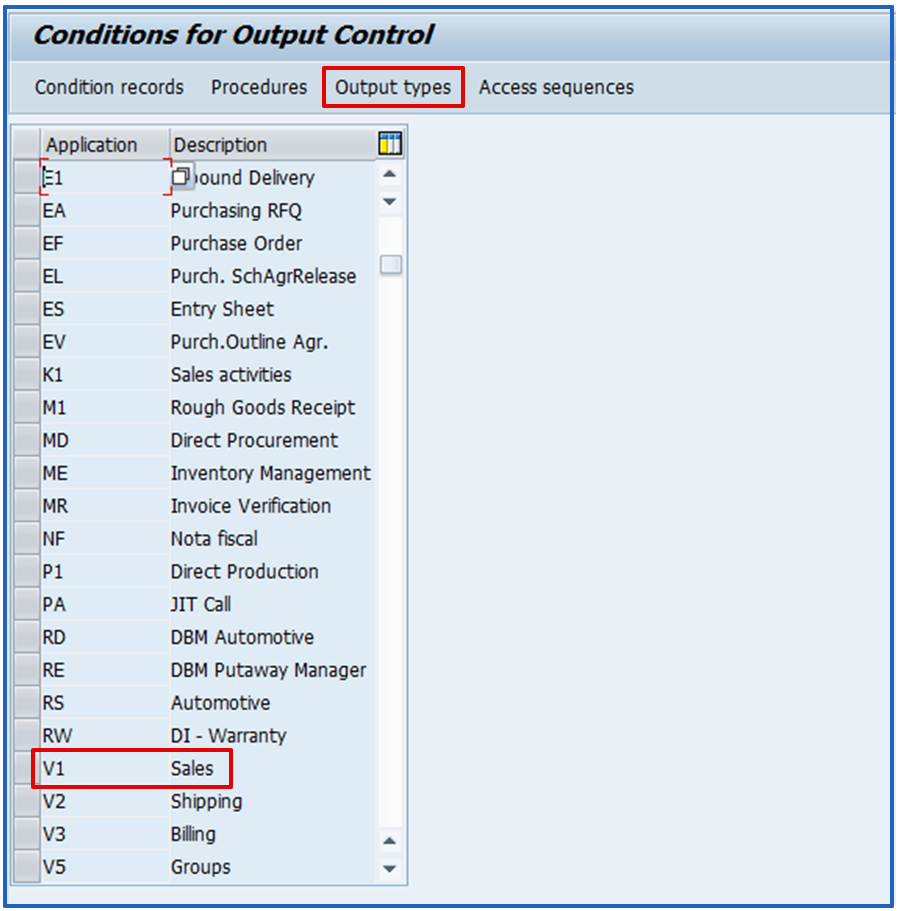
- In Display View “Output Types”: Overview, select Output Types, then click Processing routines.
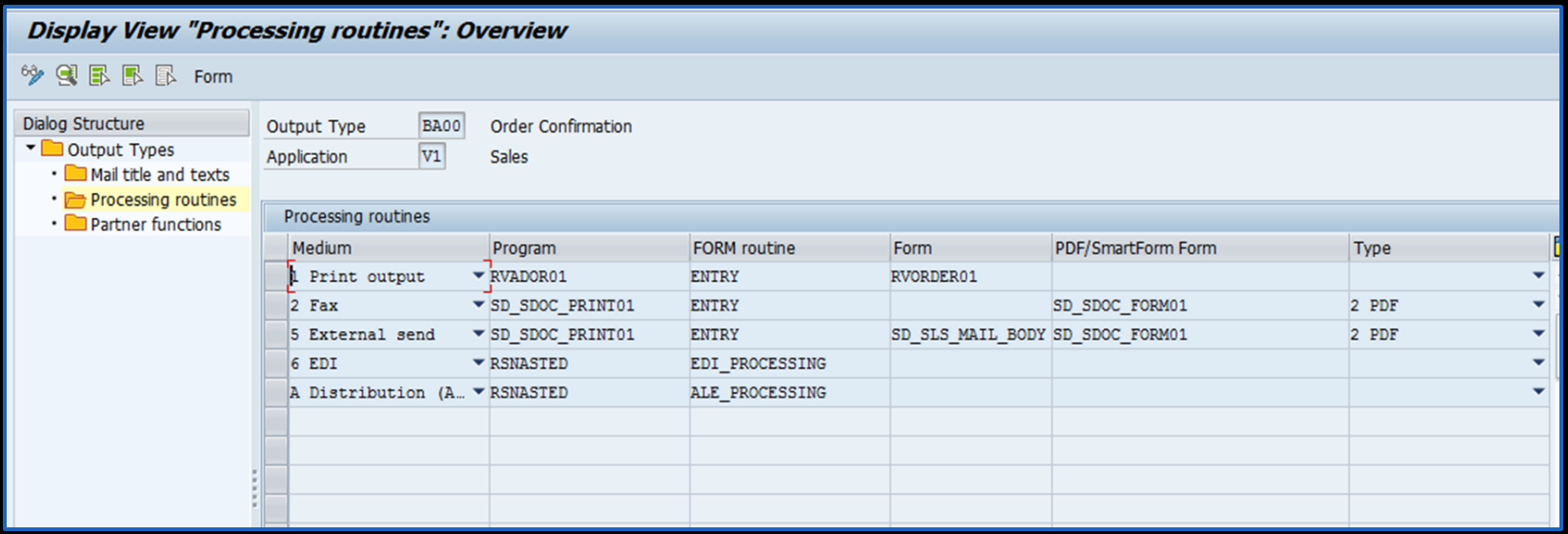
- Select Print output in the Medium column. Note that the name listed in the Program column can differ from what’s listed in the FORM routine column. Enter a value in either the Form column or the PDF/SmartForm Form column.
Verify the PDF File Output Configuration
Your desired PDF file output type should exist. Follow these steps to verify the output type settings.
- Go to Conditions for Output Control in the SAP GUI. In the Application column, select V1 (Sales Order), then click the Output types button.
- Select Procedures, then click Control.
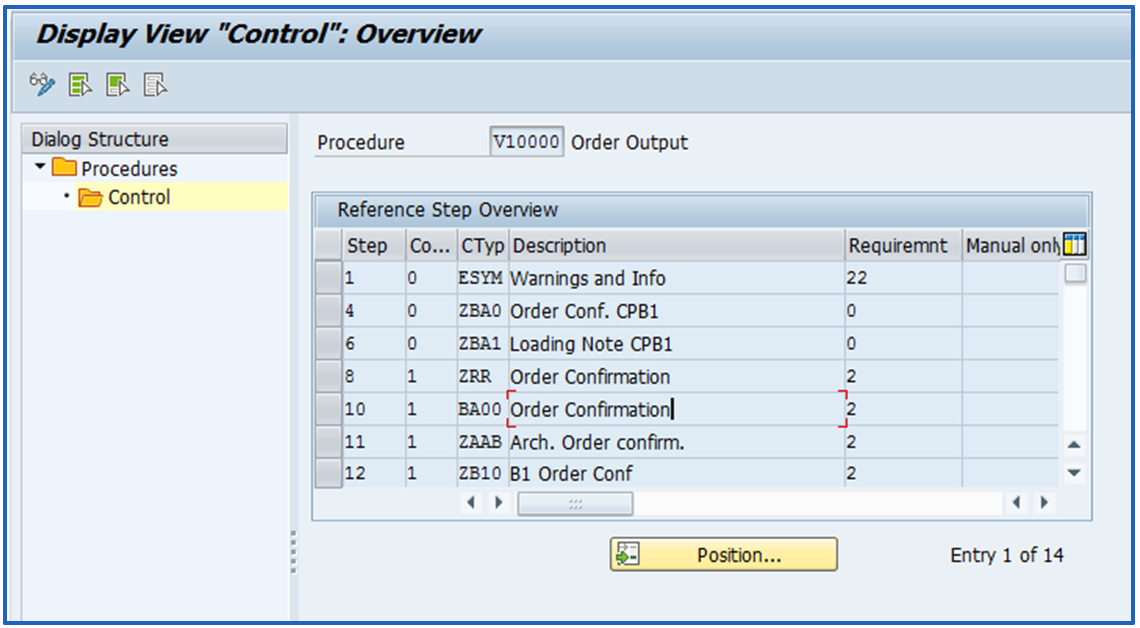 Your desired output type should exist in the CTypes (Condition Types) list.
Your desired output type should exist in the CTypes (Condition Types) list.
Manage Your Spool and Output Requests
Use the SAP GUI to manage your own spool and output requests to generate PDF files. To generate a spool request, a logical destination name must be present in a condition record or in a document's output types. We’ll use the SAP GUI to validate that PDF output is available.
- Enter Tcode VA03 (Display Sales Order) in the SAP GUI.
- Go to Conditions for Output Control in the SAP GUI. In the Application column, select V1 (Sales Order), then click the Output types button.
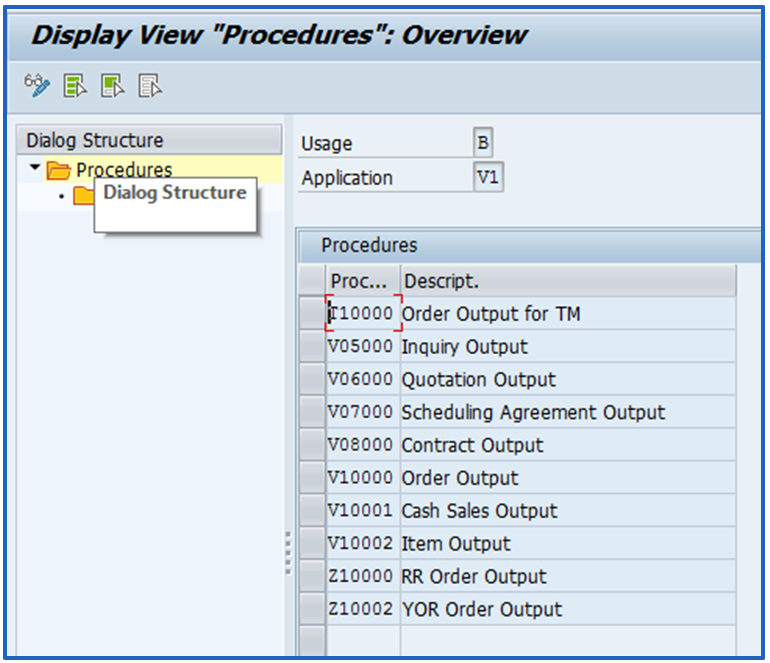
Open a Sales Order
- Open a sales order.
- Click Extras. Select Output, Header, and Edit.
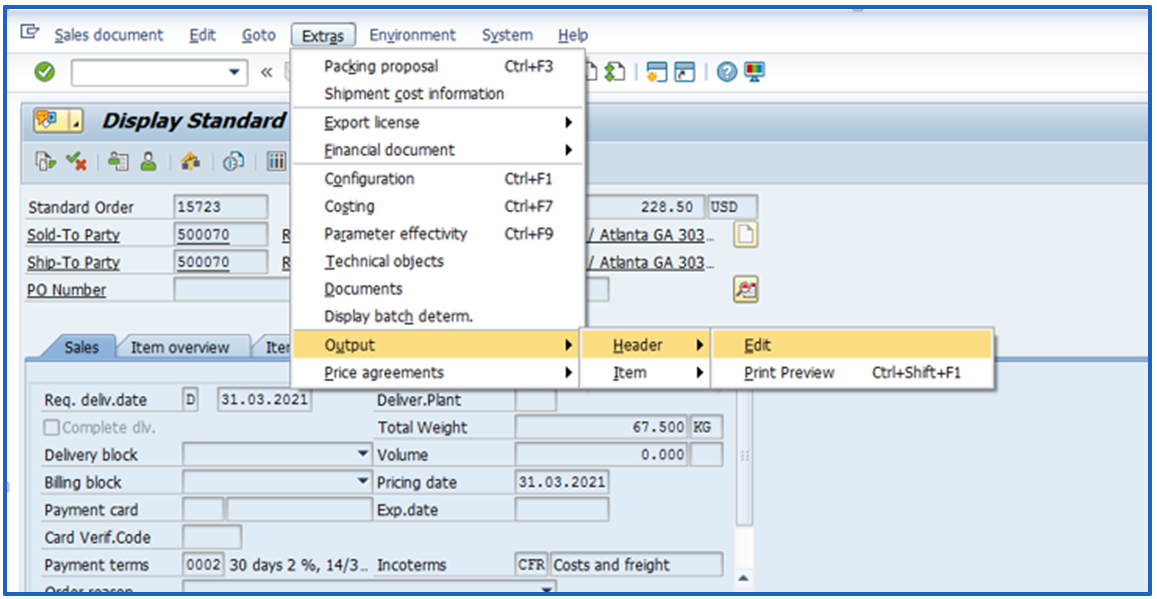
Verify That the Print Output Displays
- Select Communication method. Verify that the Print output displays with a green status to indicate that it’s a valid configuration.
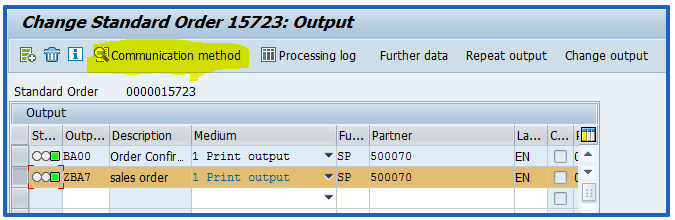
Verify the Logical Destination
- Verify that the Logical destination is set to LOCL.
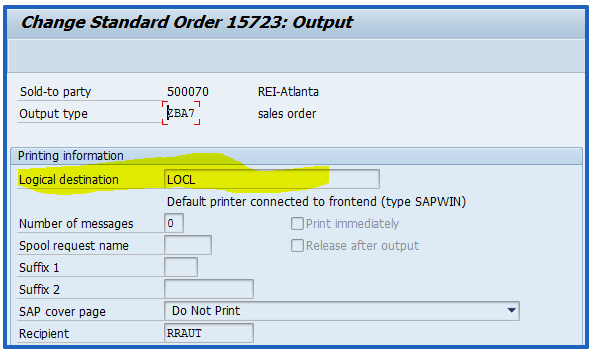 If you completed the preceding steps successfully, PDF file output is configured properly.
If you completed the preceding steps successfully, PDF file output is configured properly.
Check the Results in Surface
You can see the results within Surface.
- Open the Sales Document Details for your sales order and a Download PDF button should display in the Sales Doc List ACTION column.
- Click a Download PDF button to download a PDF file to your computer.

PDF Output File Limitations
When you use enosix Surface to generate a PDF file, the resulting PDF output file is downloaded to your computer. Surface transfers a PDF output file as a 64-bit document, so PDF files can be quite large. Salesforce limits its response size from SAP to 10MB, so a large PDF output file (many pages and multiple graphics) could surpass this Salesforce size limitation.